<前のページに戻る>
<オススメの設定やオプション>
★やっておいたほうが絶対いい基本設定
・グラフィック解像度は800*600/32bitで。
それ以上に設定しても動作が重くなりますし、チャットの文字が歪んで見にくくなります。
(ただし、RADEONユーザーの方は解像度に関係なく文字は見やすいようですので、お好きな解像度でプレイなされるのがいいと思います)
・View Distance(視界範囲)は100%に設定しておきましょう。
かなり遠くまで見通せるようになりますので、スナイパーや飛行機乗りの方には必須の設定といえます。
動作が重いようでしたらプレイに不利になることに妥協しつつ値を低く…。
・音声は22KHz、レベルは高、ハードウェアアクセラレーションの項目にチェックを入れてください。
44Hzの方が高音質ではありますが、さほど違いはないようですしMODによっては対応していない場合がありますので。
レベルは高でないと、足音や衣擦れ音などが再現されなかったりします。
ハードウェアアクセラレーションは対応しているサウンドカードの場合は絶対入れて下さい。
入れないと一気に動作が重くなります。
・日本語音声のチェック(製品版のみ)を入れておきましょう。ボイスチャットが全て日本語で再生されます。
デフォルトのままの方が感じは出るでしょうが、要請などを聞き逃してしまうことが多くなり、ひんしゅくを買いがちです。
・BF内部の回線速度の設定は確実におこなっておきましょう。
BF起動→マルチプレイ→インターネット→右下にある回線速度を使っている回線の速度にあわせる→どこか適当なサーバに内蔵ブラウザから入れば設定完了。
ASEからでは駄目で、設定直後に一度どこかのサーバに内蔵ブラウザから入らないと設定が保存されないようです。
設定する回線速度は、登り側の速度と同じかそれ以下に設定してください。
ADSL1.5Mの回線なら登り速度は100KB程度が標準でしょうからBFの設定ではADSLよりもひとつ下のISDNのチェックを入れた方がいいかもしれません。
回線が頻繁に切断されるようなら、さらに遅い回線を試してみたり、逆に速い回線を試してみたり試行錯誤してみてください。
・別メーカーのアンチウィルスソフトをお使いの方の場合、BF1942をプレイする際には切っておきましょう。
ノートンアンチウィルスの場合、画面右下タスクバーのノートンアンチウィルスのアイコンを右クリックし
「Auto-Protectを無効にする」を選択します。
これをやっておかないとプレイ中に定期的に動作が重くなったり止まったりするような現象に見舞われてしまいます。
ファイアウォールを切る必要はありませんが、ファイアウォールの通過設定は確実にしておいて下さい。
ノートンインターネットセキュリティの場合はファイアウォールのインターネットアクセス制御の部分で「追加」を押してBF1942を選択し、
「すべてを許可」にしてやればいいと思います。
・サウンドカードがSoundBlaster Audgy2など64音発生に対応しているカードなのに32音しか出ない場合以下の設定を変えてください。
メモ帳で「C:\Program Files\EA GAMES\Battlefield 1942\Mods\bf1942\Settings\Default.con」を開き、
中に記述されている「Sound.setHardwareVoiceLimit」の後の数字を32から64に書き換え、上書き保存します。
また「C:\Program Files\EA GAMES\Battlefield 1942\Mods\bf1942\Settings\Profiles\お使いの名前\Sound.con」を開き、
中のgame.setchannelsの後ろの数字を64に書き換えます。
ゲーム内のオプションで音数が「63」と表示されましたら成功です。
★起動時のEAムービーカット
作成されたショートカットアイコンを右クリック→プロパティで「リンク先」の所にある
「"C:\Program Files\EA Games\Battlefield 1942\BF1942.exe"」を
「"C:\Program Files\EA Games\Battlefield 1942\BF1942.exe" -+restart 1」に変えます。
このショートカットから起動すると、ムービーが流れずに起動後すぐ名前選択画面になります。
★テクスチャの加工編集(この説明はVersion1.3パッチを適用させた場合の物です)


まずこちらのファイルをダウンロードしてください。
そのほかに動作に必要なファイルはMicrosoft .NET Frameworkがありますが、
これはWIndows Up Dateを実行することによりインストールされます。
最初にソフトのインストールを行います。
★解凍された3つのフォルダ内のファイルを、それぞれフォルダネームに書いてある場所に指定された所にコピーします。
★コントロールパネルのフォルダオプションやこちらのソフトなどで、「dds」の拡張子をフォトショップに割り当てる。
(そのつど直接フォトショップからファイルを開くのでしたら、この設定は不要)
★左下のスタートからWindows UpDateを起動してソフトウェアの更新を行い、「.NET Frameworks」をインストールします。
単独インストール版はこちらでダウンロードできます。
(WIndows Up Date版で動作しない場合はこちらを入れると動作したという報告もあります)
★フォトショップを持っていない人は以下の手順でペイントソフトをダウンロードして試してみてください。
こちらで「Paintshop PRO」(30日機能制限無し試用版)をダウンロード。
フォトショップのときと同じく、Pluginsフォルダにプラグインをコピー。
関連付けをPaintShopPROにしてやればOKです。
全て終了しましたら、いったん再起動します。
1・RFA Extractorを起動して、左上のFileからOpenを選択。
「C:\Program Files\EA GAMES\Battlefield 1942\Mods\bf1942\Archives」フォルダの「texture.rfa」を開き、
ExtractからAllFilesを選択して適当な場所に解凍。
あとで圧縮する際に便利なようにCドライブなどのルートのトップに置いておくのが良いと思います。
2・解凍されたddsファイルをファイルをダブルクリックしてフォトショップで開き、加工、上書き保存をする。
オプション画面が表示されますが、分からない場合はSAVEボタンを押すだけで大丈夫です。
3・下の「MakeRFAの使い方」を参考にして、テクスチャフォルダをTexture.rfaという名前でRFA化する。
4・「C:\Program Files\EA GAMES\Battlefield 1942\Mods\」に適当な名前のフォルダ(例:ADD-ON)を作成。
さらにその中に「Archives」というフォルダを作り、RFAファイルを入れる。
上記例で言うと「C:\Program Files\EA GAMES\Battlefield 1942\Mods\ADD-ON\Archives\」というルートになる。
5・「EAGAMES\BattleField1942\Mods\bf1942」フォルダ内にある「init.con」をテキストエディタで開いて、
「game.addModPath Mods/BF1942/」の行の上に
「game.addModPath Mods/ADD-ON/」(上記例でフォルダ名をADD-ONとした場合)という行を追加してください。
6・完成。テクスチャが反映されているかゲームを起動して確かめましょう。
以上の方法でできるはずですので当方に質問等はなさらないでください。
どうしてもわからない場合は2ちゃんねるの該当質問専用スレッドにて質問するなどをしてくださいませ。
注意!
新たに発売された拡張パックBattleField1942 The Road to Romeをインストールした環境では
フォルダ構造が異なりますので、上記例では適用できません。
この場合は「手順5」の部分を多少変更することで対応できます。
「EAGAMES\BattleField1942\Mods\XPack1」フォルダ内にある「init.con」を上記例と同じように書き換えてください。
手順5の場所にあるinit.conと、こちらのファイルを両方同じに書き換えておくと、全てのサーバに対応できます。
(作例)

サンプルファイルが欲しい方はダウンロードページでどうぞ。
★音声カスタム(DOD SoundPack)(この説明はVersion1.3パッチを適用させた場合の物です)
デフォルトの音ではライフルの射撃音などがチープで臨場感に欠けるので、DOD Sound Pack を入れてみましょう。
大迫力の発射音が楽しめます。
1・bf1942files.comのDownloads→Mods→Sound and Musicで「DoD Sound Pack v2.1」をダウンロードしてください。
2・解凍してできた「sound_0DoDsounds.rfa」のファイル名を「Sound.rfa」に変更。
3・「C:\Program Files\EA GAMES\Battlefield 1942\Mods\」に適当な名前のフォルダ(例:ADD-ON)を作成。
さらにその中に「Archives」というフォルダを作り、RFAファイルを入れる。
上記例で言うと「C:\Program Files\EA GAMES\Battlefield 1942\Mods\ADD-ON\Archives\」というルートになる。
4・「EAGAMES\BattleField1942\Mods\bf1942」フォルダ内にある「init.con」をテキストエディタで開いて、
「game.addModPath Mods/BF1942/」の行の上に
「game.addModPath Mods/ADD-ON/」(上記例でフォルダ名をADD-ONとした場合)という行を追加してください。
6・BattleFIeld1942を立ち上げて、サウンドの設定で音質22KHzを選択。
5・完成。サウンドが反映されているかゲームを起動して確かめましょう。
上記の方法でサウンド変更は可能だと思いますが、適用されていない場合は以下の方法でRFA圧縮をやり直してください。
RFA Extractor v1.1を起動して、左上のFileからOpenを選択。
解凍してできた「sound_0DoDsounds.rfa」を開く。
あとはできた「22Khz」フォルダをテクスチャの変更の時と同じようにRFA化しなおしてやります。
ファイル名は「Sound.rfa」です。
ただし「22Khz」フォルダの中身をRFA化するのではなく「22Khz」フォルダを丸ごとRFA化するのを間違えないでください。
注意:Road to Romeをインストールしている方はテクスチャの変更の説明と同じように2つのinit.conを書き換えるのをお忘れなく。
★Make RFAの使い方
サウンドやテクスチャファイルなどのRFAファイルを展開したままだと
プレイ時のデータ読み込みに時間がかかったりしますので、
MakeRFAであらかじめ圧縮しておけば、ファイルもコンパクトにまとまりますし動作も軽快になります。
1・まずPlanet-BattlefieldなどでMake RFAというソフトを落として解凍します。(FILES→Tools→MakeRFA)
起動するとすぐにコマンドプロンプトのような画面が出て、下のメッセージが表示されますので、指示に沿って入力していきましょう。
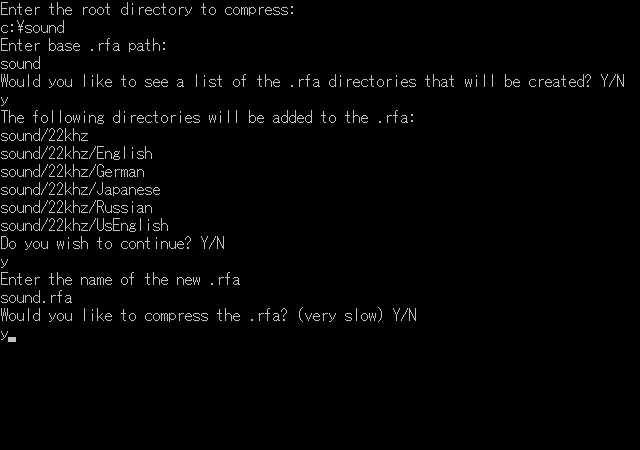
2・Enter the root direbtory to compress:⇒(圧縮するフォルダのパスを入力してください)と聞いてくるので、該当のパスを入力する。
上例の画面ではCドライブのトップにsoundという名前のフォルダを作成して、そこに22khzのサウンドフォルダのみを移してありますので
入力するパスは「C:\sound」となります。
3・Enter base .rfa path:⇒(元となるRFAファイルのパス名を入力してください)
これは圧縮時に何という名前のフォルダをRFAファイル内に作成してデータを格納するかを聞いています。
上例の場合はサウンドファイルですので、「sound」と入力します。
テクスチャファイルの場合は「texture」と入力するなど、作成する目的のRFAファイルに従った名前にしてください。
4・would like to see a list of the .rfa directries that will be created?⇒(圧縮するファイルの一覧を見ますか?)、とりあえず「y」。
圧縮するリストが順次表示されます。内容を確認してEnterを押してください。
5・Do you wish to continue?⇒(続けてもいいか?)と聞いてくるので「Y」。
6・Enter the name of the nrw .rfa⇒(作成するRFAファイルの名前を入力してください)、ファイルに合った名前を入力します。
上例ではサウンドファイルなので「sound.rfa」。
7・Would you like to compress the .rfa?(very slow)⇒(RFAファイルに圧縮してもいいですか?<めっさ遅いです>)と出るので「N」を入力。
わざわざ注意してくれるくらいなので、「Y」にすると処理はめっさ遅いです。
圧縮する場合は寝る前や外出する前に設定して放っておくのが良いと思います。
なお、完成したファイルは「Make RFA」実行ファイルと同じ場所に保存されます。
注意
現状のMakeRFAですと、圧縮をYでやると不具合がかなりの確立で発生することが確認されています。
圧縮作成で問題が出た場合は、圧縮をNでファイルを作成してください。
またMake RFAはまだまだβ版のため、作成されたファイルに不具合が発生する場合が多々見られます。
撃ってもいないマシンガンの発射音が連続して鳴り続けたり、透明テクスチャがきちんと抜けなかったりです。
その場合はファイル構成を見直すか、諦めてください。(⌒▽⌒;)
(作例)

サンプルファイルが欲しい方はダウンロードページでどうぞ。
★ハットスイッチ有効化
BattleField1942はハットスイッチによる視点変更に対応していませんが、
JoyTokeyというソフトを使用することによって擬似的にその機能を実現することができます。
JoyTokeyはVectorのこちらでダウンロードしてください。
解凍して出来たファイルをフォルダを作って格納し、いったんJoytokeyを起動して終了させます。
これは初期状態では設定に必要なJoytokey.iniが無いため、作成させるためです。
次にJoytokey.iniをメモ帳などのテキストエディタで開き、
「AllowMultipleRunning=0」を「AllowMultipleRunning=1」に書き換えます。
終わったらそのフォルダを適当な場所にコピーして同じものを2つ作ります。
これはハットスイッチの動作設定に2つのJoytokeyが必要なためです。
それでは設定です。
まず最初に1つ目のJoytokeyを起動します。
画面右端のothersタブをクリックして、「POV(ハットスイッチ)も使用する」のチェックを入れます。
次にJoysticksのタブをクリックしてPOVの↑↓←→のところに「SHIFTキー」を割り振ります。
終わったら終了させてください。
次に2つ目のJoytokeyの設定です。
同じようにPOVのチェックを入れて、JoysticksのPOVにマウスの上下左右を割り振ります。
設定の仕方はPOVの該当項目をダブルクリックして設定画面を出した後に
上に並んでいるMouseボタンを押してマウスカーソルの移動を好みの速度に設定してOKを押すだけです。
終わったら終了させてください。
これで設定は完了です。(なお、これらのキー割り振りはBattleField1942の設定がデフォルトのキー設定になっている場合です)
ゲームをするときには、この2つのJoytokeyを同時に起動させた状態でBattleField1942を起動します。
ただ、通常のSHIFT+マウスのときと同じく、視点移動中は飛行機の操縦が出来ません。
まっすぐに飛ぶだけですので墜落や激突には気をつけてください。
操縦が出来ない以上、戦闘中には使えませんね。
主に飛行場から戦闘空域に移動するまでの間、見張りを行なうために使用するのが主な使い方だと思います。
★3Dメガネで奥行きのある立体視を実現
立体視でゲームをプレイすると、非常に爆撃などがやりやすくなって良好な操作感覚になります。
しかも条件さえ揃っていれば立体視にするのに、ほとんどお金はかかりません。
方法には2通りあり、文房具屋に売っている赤青セロファンで作った簡単な3Dメガネで見る方法と
液晶シャッター式3Dグラスとして販売されているイーレッツのBeautiful 3D(ビューティフルサンデー)等を使用する方法があります。
赤青メガネは市販もされていますが、赤と青のセロファンをメガネ状にくりぬいた厚紙に貼って作った物でOK。
3Dグラスは市価4〜7000円とお手頃価格で出ています。
しかし、どちらの方法でもお使いのビデオカードにnVidiaのGeForce系を使用してることが条件です。
The guru of 3Dで「Detonator Driver」と「Stereo Control Panel」をダウンロード。
ただし、Win98系のOSなら最新バージョンを落とせば問題は出ないようですが、
XP等のNT系ではバージョンによって個々の環境やドライババージョンの組み合わせで使えたり使えなかったりします。
当方の環境(WinXP Home Edition)では「Detonator Driver 29.40」と「30.82 Stereo Control Panel」の組み合わせで動作できました。
Guru3D.com files→Download→Videocard Drivers→NVIDIA detonator drivers→ Detonator Driver 29.40
Guru3D.com files→Download→Videocard Drivers→Stereo3D drivers→30.82 Stereo Control Panel
上記の場所でダウンロード。元から入っていたビデオドライバを「プログラムの追加と削除」で削除後、Detonator Driverをインストール。
次にStereo Control Panelをインストール、再起動する。
起動したらコントロールパネルから画面のプロパティを開き、設定→詳細設定→Stereo Propertiesを開く。
Stereo Enable ModeをEnable by Hotkeyに設定。
Stereo Typeを3Dグラス使用の場合はPageFlippedに設定、赤青メガネの場合はAnaglyphに。
Stereo Separationは最初は10%くらいでないと酔う。徐々に立体視に慣れてきたら倍率を上げてやる。
右下のStereo Setup & Testを押してゲームをする際のモニタサイズ、解像度、リフレッシュレートを設定。
リフレッシュレートは最低でも100hzはないとプレイ時にチラツキが気になってしまいます。
Launch Test Appricationを押して、立体視ができているかどうか確認。
無事に動いていたらESCを押して抜けてSave Settingをクリック。
Additional Propatiesで立体視用のホットキーを確認しておく。(新たにわかりやすいキーを登録しても可)
BattleField1942を起動後、ホットキーを押して立体視を開始、3Dメガネをかけてプレイします。
なお、BattleField1942を終了する前にホットキーを押して立体視を切っておくことをオススメします。
それでないと多くの場合不正終了してしまうようです。
注意:これらの3D化は大きくCPUやビデオカードの資源を消費します。
最低でも1.5GhzのCPU、GeForce3クラスのビデオカードでないと辛い結果になると思います。
それと、ステレオドライバーはまだまだ開発途上の物のようで、非常に落ちやすくなりました。
場合によってはNT系でもOSごとクラッシュするかもしれませんので、覚悟の上でお使いになって下さいませ。
補足:ELSAの3D REVELATORもBeautiful 3Dと原理的には同じなようで、
上記ドライバさえきちんと入っていればELSA製のビデオカードでなくても使用可能なようです。(保証はできませんが…)
(関連リンク)
PCゲームパーツレビュー「Beautiful 3D」
3Dゲーマーに朗報!600以上のゲームに対応する3Dメガネ、その名も「ビューティフルサンデー(3D)」
イーレッツ、立体視液晶シャッターメガネ『Beautiful 3D(ビューティフル・サンデー)』を発表
★兵士の声を変更する方法(この説明はVersion1.3パッチを適用させた場合の物です)
objectsファイルをRFA Extracterで解凍して、
objects\Soldiers\Common\Sounds\HighにあるSoldierVoice.sscをいじることによって変更できます。
(音質によって「High」「Medium」「Low」の各フォルダがありますので、お使いの音質のファイルを変更してください。)
「行くぞ!」の声を変更したい場合は上記ファイルの「load @ROOT/Sound/@RTD/@Language/GoGoGo.wav」の末尾にあるファイル名を変更します。
###################################
### GoGoGo ###
###################################
newPatch
load @ROOT/Sound/@RTD/@Language/GoGoGo.wav
dopplerOff
priority 11
minDistance 3
*** Distance Volume ***
beginEffect
controlDestination Volume
controlSource Distance
envelope Ramp
param 10
param 55
param 1
param -1
endEffect
上記例ではデフォルトの「GoGoGo.wav(行くぞ!)」になっています。
好きな音声ファイルに変更してください。
そして作ったファイルを「\Soldiers\Common\Sounds\High\SoldierVoice.ssc」といったフォルダ階層を作り
MakeRFAで「Objects.rfa」という名前でRFA化します。
要するに最初にRFA Extracterで解凍したフォルダ構成のまま変更しないでということです。
(なお、サウンド設定でHigh以外を選択している方は、それにあったフォルダのファイルも書き換えてください)
RFA化したファイルを更にArchivesというフォルダに入れ、そのフォルダを更に適当な名前(例:ADD-ON)のフォルダに入れます。
完成時のパスは「ADD-ON\Archives\Objects.rfa」となります。
これでファイルの用意は完成です。
できたADD-ONフォルダを「EAGAMES\BattleField1942\Mods」フォルダ入れ、
EAGAMES\BattleField1942\Mods\bf1942フォルダ内にある「init.con」をテキストエディタで開いて、
「game.addModPath Mods/BF1942/」の行の上に
「game.addModPath Mods/ADD-ON/」(上記例でフォルダ名をADD-ONとした場合)という行を追加してください。
ゲームを起動して、ボイスが適用されていれば成功です。
適用されていない場合はRFA内のファイルパスなどを再確認してください。
●更にランダムボイスにカスタマイズ
ちなみに私も改造してF7F7を「行くぞ!」「突撃ー!」「大和魂を見せてやる!」をランダムで出すように変更してあります。
ランダム発声のやりかたは「load @ROOT/Sound/@RTD/@Language/GoGoGo.wav」から「endEffect」までを
もう一つ下にコピーしてWAVのファイル名をそれぞれ書き換えた後、
最後に一行あけて「randomPlay 1」を追加するだけです。
###################################
### GoGoGo ###
###################################
newPatch
load @ROOT/Sound/@RTD/@Language/GoGoGo.wav
dopplerOff
priority 11
minDistance 3
*** Distance Volume ***
beginEffect
controlDestination Volume
controlSource Distance
envelope Ramp
param 10
param 55
param 1
param -1
endEffect
load @ROOT/Sound/@RTD/@Language/charge.wav
dopplerOff
priority 11
minDistance 3
*** Distance Volume ***
beginEffect
controlDestination Volume
controlSource Distance
envelope Ramp
param 10
param 55
param 1
param -1
endEffect
load @ROOT/Sound/@RTD/@Language/charge2.wav
dopplerOff
priority 11
minDistance 3
*** Distance Volume ***
beginEffect
controlDestination Volume
controlSource Distance
envelope Ramp
param 10
param 55
param 1
param -1
endEffect
randomPlay 1
なお、サンプルファイルも用意してあります。
欲しい方はダウンロードページでどうぞ。
★お手軽再インストール
BFは内部データが壊れたりすると再インストールをしないといけない状態に陥ることがありますので、
元気な状態のデータを別のHDやCD-Rなどにバックアップしておきましょう。
特にMODを組み込むには時間がかかって面倒なので、組み込んだ状態のものをバックアップしておくと便利です。
方法
C:\Program Files\EA GAMESフォルダを丸ごとバックアップ。
1枚のメディアに入りきらない場合は、Archivesの中身を別メディアに移すなどして対処。
左下のスタート→ファイル名を指定して実行で「regedit」と打つ。
レジストリエディタを起動したら、以下の2箇所で右クリックをして「エクスポート」を選択・保存。
HKEY_LOCAL_MACHINE\SOFTWARE\Electronic Arts(シリアル登録情報)
HKEY_LOCAL_MACHINE\SOFTWARE\EA GAMES(ゲームパス・バージョン登録情報)
これで完了。
再インストールする時にはEAGAMESフォルダをProgramFilesに戻してやって、
上記でエクスポートしたレジストリデータをダブルクリックして追加してやれば終了です。
★ウィンドウモードでプレイ
液晶ディスプレイなどを使用する際、解像度が1280*1024などの液晶の場合、
800*600や1024*768のゲーム画面を出力すると拡大表示されてボヤけた画面になってしまうことがあります。
これを回避するためにフルスクリーンではなくウィンドウモードで起動することによって、くっきりとした画面でプレイできます。
C:\Program Files\EA GAMES\Battlefield 1942\Mods\bf1942\Settingsの、VideoDefault.conをメモ帳などのテキストエディタで開き、
その中の「renderer.setFullScreen 1」を「renderer.setFullScreen 0」にすることにより実現できます。
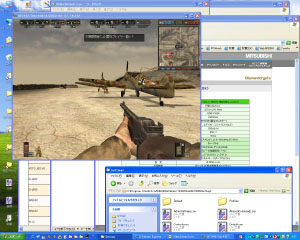
★リフレッシュレートを自由に操作
画面がちらついたり表示されない場合、
お使いのモニタに応じたリフレッシュレートを設定することによって抑えることができる場合があります。
C:\Program Files\EA GAMES\Battlefield 1942\Mods\bf1942\Settingsの、VideoDefault.conをメモ帳などのテキストエディタで開き、
その中の「renderer.allowAllRefreshRates 0」を「renderer.allowAllRefreshRates 1」に書き換えます。
その後、BFのグラフィックオプションの解像度の項目でリフレッシュレートが選択できるようになっていれば成功です。
ただし、お使いのモニタの対応リフレッシュレートを事前にお調べになってから設定してください。
規格外の信号を送るとモニタが破損する危険があります。
★サウンド設定の発生音数を64音にする。(使用サウンドカードが64音出力に対応している場合のみ)
サウンドカードがSoundBlaster Audgyなど64音発生に対応しているカードなのに32音しか出ない場合以下の設定を変えてください。
メモ帳で「C:\Program Files\EA GAMES\Battlefield 1942\Mods\bf1942\Settings\Default.con」を開き、
中に記述されている「Sound.setHardwareVoiceLimit」の後の数字を32から64に書き換え、上書き保存します。
また「C:\Program Files\EA GAMES\Battlefield 1942\Mods\bf1942\Settings\Profiles\お使いの名前\Sound.con」を開き、
中のgame.setchannelsの後ろの数字を64に書き換えます。
ゲーム内のオプションで音数が「63」と表示されましたら成功です。
★ver1.4パッチで歩兵の歩くときに視点を揺らす。
1.4パッチから歩兵の視点が揺れなくなりましたが、これには違和感を感じる方も多いと思います。
設定で元の揺れる状態に戻すことが可能です。
「C:\Program Files\EA GAMES\Battlefield 1942\Mods\bf1942\Settings\Default.con」に「Soldier.CameraShakeFactor 1」の一文を追加すればOKです。
★特定のプレイヤーを追跡。
1.4パッチからバディリストの登録が恒常化できるようになりました。
今まではそのゲーム内でのみ有効でしたが、これからは一度登録すれば削除しない限り登録は持続されます。
方法は、今までと同じようにコンソールで「AB (ID)」コマンドを打ち込めば、そのまま登録されます。
コマンドを打つのが面倒という方は、「C:\Program Files\EA GAMES\Battlefield 1942\Mods\bf1942\Settings\Profiles\作成した名前\GeneralOptions.con」に「BuddyList.con」というファイルをテキストエディタで作成して、その中に「game.addPlayerToBuddyListByName "登録したい人の名前"」を追加してください。
ただし、名前が少しでも違っていたら登録しても表示されませんので気をつけてください。
★CDをイメージ化してロード時間短縮。
起動ごとに行われるCDチェックに少し時間がかかってしまい、空きスロットが埋まってログインできないことがあります。
これをできる限り回避するためにCDをイメージ化(CDからデータを抽出してハードディスク内に仮想ドライブを作成)して使用しましょう。
CD ManipulatorかCloneCD体験版を使用して、イメージ化を行って下さい。
その後、DAEMON Toolsでイメージを3枚同時にマウントしてやれば、CD入れ替えは必要なくなります。
各ソフトの使い方は、ネットの情報やドキュメントを参考にしてご使用になって下さい。
注意:CDイメージ化には対応したドライブが必要な場合があるようです。
私の場合はDVR-105では上手くイメージ化ができませんでしたが、
NR-7700を使用したら問題なく作成できました。
(注)CD Manipulator使用の場合は「高度な設定」にチェックを入れて右の「エラーを無視」にチェックを入れてイメージ化して下さい。
★関連リンク(MOD・テクスチャスキン、ダウンロード等)
Command Central: Battlefield 1942
Battlefield 1942 Files.com
Planet-Battlefield.de - Die BF42 Community
ヽ( ・∀・)ノスキンデータベースヽ( ´∀`)ノ
<前のページに戻る>
